Adding Comments in Canvas Quizzes
As you create questions in a Canvas quiz, you’ll notice three colored boxes at the very bottom of each question. The box on the left is green, the box in the middle is red, and the box on the right is gray.
These boxes are where you would input answer comments.
This post will explore the three types of answer comments and offer scenarios for when you would (and should not) use each.
What are these boxes?
If you hover your mouse over each colored box, a block of text will pop up with further information.
- Green box on the left: “Click to enter comments for a correct answer”
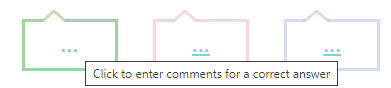
- Red box in the middle: “Click to enter comments for a wrong answer”

- Gray box on the right: “Click to enter general comments”

When would I use these boxes?
Correct Answer Comments (green box on left): Enter comments here to provide confirmation to students who have answered the question correctly. After students submit the quiz, these comments will appear for each question they have answered correctly.
Tip: To help cement – or even expand – student learning, feel free to provide additional information in the correct answer box that is related to the concept being taught. Alternatively, you might consider outlining briefly why the other options are not correct.
Wrong Answer Comments (red box in the middle): Enter comments here to display to students who have answered the question incorrectly. After students submit the quiz, these comments will appear for each question they answer incorrectly.
Tip: To help students understand why the answer they chose is incorrect, consider including additional information for each wrong answer.
General Comments (gray box on the right): Use this box to provide tips or hints to all students after the quiz.
How do I ensure students see quiz comments?
To ensure students see Answer Comments, check to ensure Let Students See Their Quiz Responses (Incorrect Question Will Be Marked in Student Feedback) is checked off the following options located under the Details tab of the quiz.
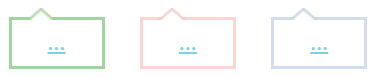
I also curious about how to limit showing feedback. I offer math quizzes with two attempts. If the student gets one wrong, I have feedback in the red/wrong comment box that shows the correct answer and an explanation of how to get it. However, my students have discovered that if they take the 1st attempt without answering any questions correctly, all the feedback boxes pop up and provide the answers! Clever! How do I get the feedback to appear only after the 2nd attempt.
I would also like to avoid a date based solution as I have some students working at different paces.
Hi Andrea,
Thank you for your question. A workaround would be to avoid putting any answers in the incorrect answer box if you allow students more than one quiz attempt. Instead, you might just leave guidance there to help lead your students to better or correct answers. Another option would be to delete all the correct answers from the red/wrong comment boxes, and when all students have completed the quiz, pick a few key “tricky” questions students struggled with and post the answers to them in an announcement (I would avoid posting all answers, since students can screenshot them). You could even do a screencast of yourself working through a few of the trickier problems to show students how you, the subject matter expert, goes about solving them – score for enhancing your instructor presence!
If you have additional questions or want to investigate other options, we recommend searching the Canvas Community. The Question Forum is particularly useful for Canvas users, because as you type your question, the site automatically searches for similar questions other Canvas users have posed.
https://community.canvaslms.com/t5/Canvas-Question-Forum/bd-p/questions
If you want more direct help from Canvas, you can always contact Instructure’s support via the Help icon right in Canvas (located in the far-left global navigation bar) or by emailing support@instructure.com (this method will allow you to easily attach screenshots, which the Canvas tech support team appreciates).
Be well,
iDocs Course Support
I’m interested in letting students take a quiz with multiple attempts, where they get full credit if they get the answer correct on the first try and reduced credit if they get it correct on a later attempt. I’d like the “wrong answer comment” feedback to just say “incorrect”, without indicating what the correct answer is.
If I leave “let students see the correct answers” UNselected, will they still see the “incorrect” (the wrong answer comment)?
To repeat: I want them to know which questions they have right and which they have wrong, without knowing the correct answer for those that were wrong. Is this possible?
Hi Sharon,
Thanks for your question. Since the transition to the new quizzing tool is in flux, I’d suggest you reach out to Instructure support to get advice most closely tailored to whatever your school’s current quiz situation is. See Kerri’s directions below on how to reach support.
Adding answer comments in Canvas quizzes is a great way to provide students with feedback on their answers. This can be especially helpful for multiple-choice questions, where students may not always understand why their answer is incorrect. Your blog is a great resource, and I’m thankful for it.