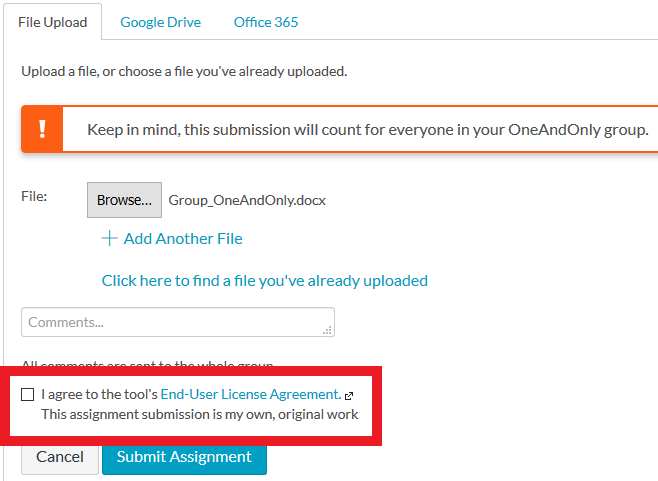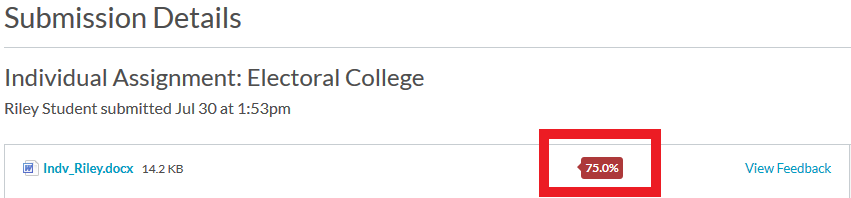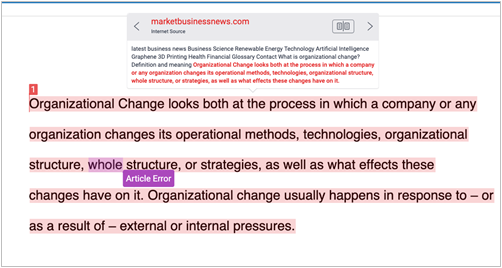Your instructor may have enabled TurnItIn (Tii) on one or more of your assignments for a course. This application is used to help you understand more about your writing and how to incorporate outside information in support of your thesis or argument while giving proper credit to outside sources. Tii generates a similarity report that compares your submission against other submissions and outside sources.
This document shows you what you will see when you submit an assignment that has Tii enabled and how to view and use the Tii similarity reports.
Submitting an Individual Assignment
When you click to submit/select a file for submission to an assignment that has Tii enabled, you must agree that the submission is your original work.
Once submitted, you will see confirmation of your assignment submission.
Submitting a Group Assignment
As the person submitting the assignment for your group, when you click to submit/select a file to submit an assignment that has Tii enabled, you must agree that the submission is your original work.
Once submitted, you, or any member of your group, will be able to see confirmation of your assignment submission.
The Tii Similarity Report
The examples given in this section show an individual assignment that was submitted. If the submission was for a group assignment, each student will have access to and be able to see the same similarity report for that submission.
Timing of the Similarity Report
In most cases your similarity report will be available to you immediately after your assignment is submitted (see Viewing the Tii Similarity Report). However, there may be some occasions when your instructor delays the availability of the report until after the due date or after he/she has graded the assignment. If you’re unsure about the availability of the report, ask your instructor when it is scheduled to be available.
There are two places that you can access the Tii Similarity Report: in your submission details and in Grades.
Viewing the Tii Similarity Report: Submission Details
- Click into the assignment.
- Click Submission Details.
If the report is in progress, you will see a small clock ![]() . Allow some additional time and then check back for the report.
. Allow some additional time and then check back for the report.
If the report is ready, a colored icon appears with the file. The color signifies the level of similarity as does the percentage inside the icon.
Once the report is ready, click the colored icon. You are taken to the similarity report in Tii’s Feedback Studio. You may first have to click another End User Agreement.
For information on interpreting the report, see About the Similarity Report.
Viewing the Tii Similarity Report: Grades
- Click into the Grades area.
- Locate the assignment.
If the report is in progress, you will see a small clock ![]() at the right margin. Allow some additional time and then check back for the report.
at the right margin. Allow some additional time and then check back for the report.
If the report is ready, a colored icon appears at the right margin. The color signifies the level of similarity.
- Click the colored icon.
You are taken to the similarity report in Tii’s Feedback Studio. You may first have to click another End User Agreement.
For information on interpreting the report, see About the Similarity Report.
About the Similarity Report and Tii Feedback Studio
When you click to see your similarity report, you leave Canvas and are taken to Tii’s Feedback Studio. Your assignment submission appears in the main window. A toolbar on the right gives you access to all aspects of the report. A good place to start is by clicking on the number in the toolbar (representing the percentage of similarity in your submission).
The Match Overview shows each source and what percentage of the submission uses that source. Passages that were matched to other sources are highlighted and numbered. Clicking a number reveals the source where matching text was found.
The color of the icon indicates the similarity score of the paper, based on the amount of matching or similar text that was uncovered. The percentage range is 0% to 100%. The possible similarity ranges are:
- Blue: No matching text
- Green: One word to 24% matching text
- Yellow: 25-49% matching text
- Orange: 50-74% matching text
- Red: 75-100% matching text
Contact your instructor if you have questions about your similarity score and/or how you should revise your assignment based on the similarity report.
Spelling/Grammar. If your instructor enabled ETS handbook checks for spelling and grammar, passages may also be highlighted and marked with an abbreviation signifying the type of error. Click the abbreviation to reveal a brief description of the error.
NOTE: You can download your similarity report from the Tii Feedback Studio. You may want to do this especially if you decide to revise and resubmit your assignment.