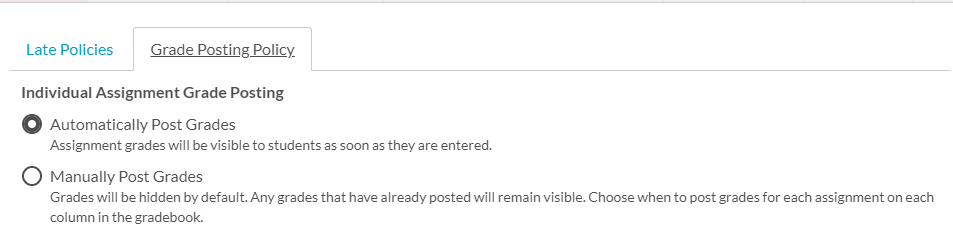What are Grade Posting Policies?
Did you know that you have control over when assignment grades are visible to students?
By default, all assignments post automatically, which is what you’re used to if you’ve taught in D2L and Canvas before.
However, you can also set policies–for the entire course or for individual assignments–that allow you to hold those grades back. In other words, you can post grades manually after you finish grading; students won’t be able to see their grades or feedback from you until you post them.
Follow these directions to set the policy for the whole class.
Follow these directions to set the policy for individual assignments.
Canvas uses a few icons to show you at a glance what’s happening in your gradebook. Please look at this image.
When an assignment has a manual grade posting policy, it is marked as “MANUAL” (1). When there is at least one grade in that column that students can’t see, the column will have a gray eyeball icon (2). This is a reminder that grades in that column will need to be posted when you are ready. If a student has at least one grade item that is hidden, that student will have the eyeball icon in the Total column (3).
Scenarios
In the section below, we will explore some scenarios with the grade posting policy.
Scenario 1: Keep the course grading post policy at automatic, set a few items to manual
Your course has 20 quizzes that students can take multiple times, 5 discussions, and 2 written assignments.
In this situation, because you have so many auto-graded quizzes, you would want to keep the course-level policy set to the default, which is to automatically post grades–students can’t access feedback or retake quizzes with multiple attempts unless the grade is posted. So, an automatic posting allows students to immediately see their grade and prepare for their next attempt on the quizzes.
However, for those discussions and written assignments, it’s good practice to wait to release feedback until you have finished grading. At any point before grading, change the individual grade posting policy for these assignments to manual. Post the grades when you’re finished grading (click for directions).
Scenario 2: Change the course grading post policy to manual, set a few items to automatic
Your course has one syllabus quiz, five discussions, and one written assignment.
Most of the assignments in this course would benefit from manual posting–waiting until all the submissions for a particular assignment are graded and then posting the grades. You would change the course-level grade posting policy to manual. All items will now say MANUAL.
However, you want students to be able to take multiple attempts on the syllabus quiz, so for that assignment alone you would change the grade posting policy to automatic.

This syllabus quiz has been changed to post automatically, while the rest of the course posts manually.
Scenario 3: Change visibility partway through grading
You are grading an assignment that has an automatic posting policy on it and realize you want the grade item to be hidden until you finish
The best thing to do is go through your gradebook at the beginning of the term and adjust grade visibility before any grades are assigned, as in the first two scenarios. If you miss an assignment and realize partway through grading that an assignment’s grades and feedback should be hidden from students and it’s not, don’t despair. It’s just a two-step process.
- Hide the grade from your students who have already received grades. This only affects the grades in that column that you’ve already assigned.
- Change the assignment to a manual grade posting policy to affect all grades going forward in that column. Manual grade posting policy only affects grades yet to be assigned, which is why the first step is to hide the grades already assigned.
Student View
When assignment grades are hidden, students see an eye icon on the Grades tab. When grades have been posted, the grade and any comments are visible in the Grades tab.

When an assignment is not yet posted, students will see an eye and a tool tip that says the instructor is working on the grades.
Guides
- How do I select a grade posting policy for a course in the New Gradebook?
- How do I select a grade posting policy for an assignment in the New Gradebook?
- How do I post grades for an assignment in the New Gradebook?
- How do I hide grades for an assignment in the New Gradebook?
- Here’s a flowchart for how to decide what to use.